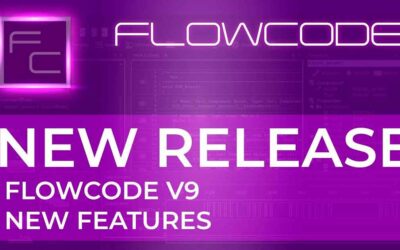Saludos, en esta ocasión les traigo el primer programa de Flowcode, emplearemos la versión 9 del mismo. Describiré paso a paso la programación a fin de poder llegar hasta la simulación de nuestro circuito.
Creando un proyecto
Cuando inicie Flowcode por primera vez, se le presentará la siguiente pantalla de inicio. Para nuestro caso, queremos comenzar un nuevo proyecto ya que esto nos da un lienzo en blanco para trabajar el IDE.
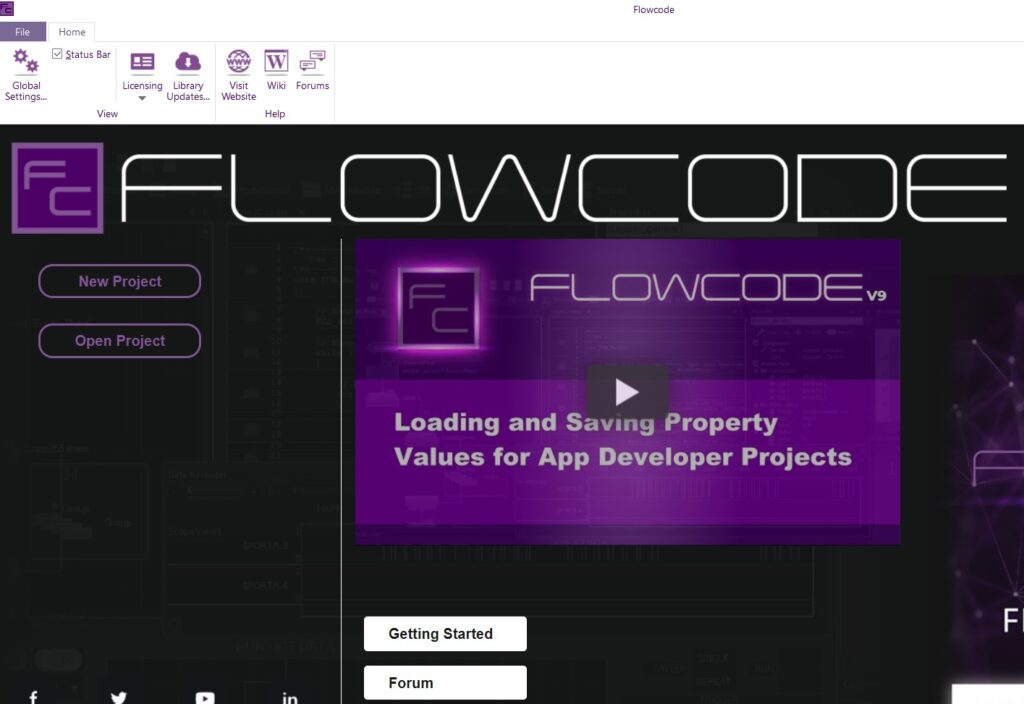
Una vez que se inicia un nuevo proyecto, seleccionamos el microcontrolador correcto, en nuestro caso el PIC16F876.
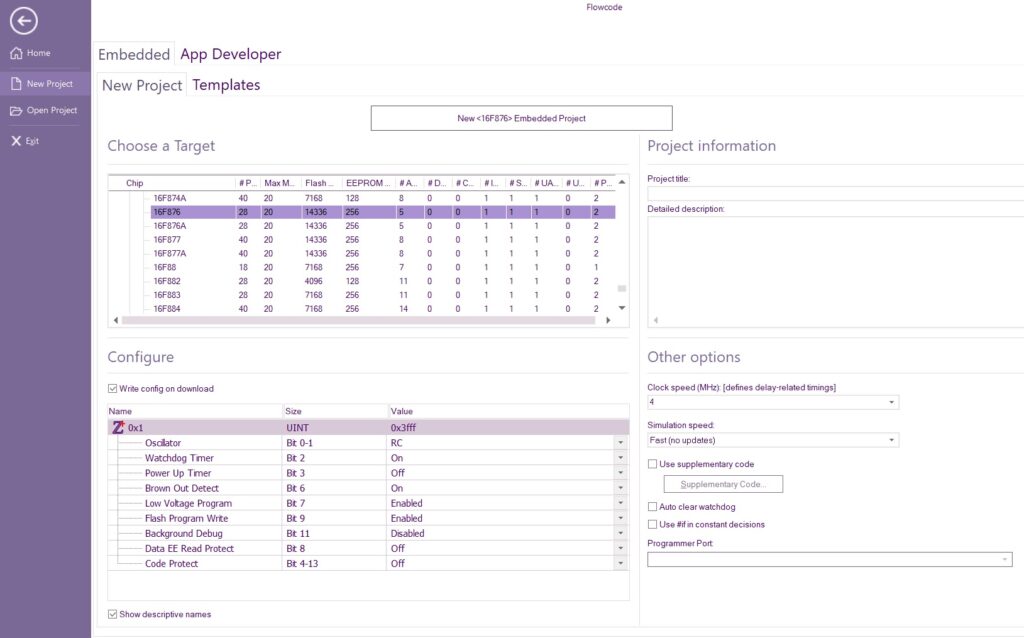
Al ser nuestro primer programa solo me enfocare en seleccionar el PIC y ajustar la velocidad a 4 Mhz, en una entrada mas adelante mostrare que cuidados tener y como configurar el Reloj y los Fusibles.
Si hacemos clic en «New <16F876> Embedded Project» Flowcode nos presentará un IDE en blanco como se ve a continuación.
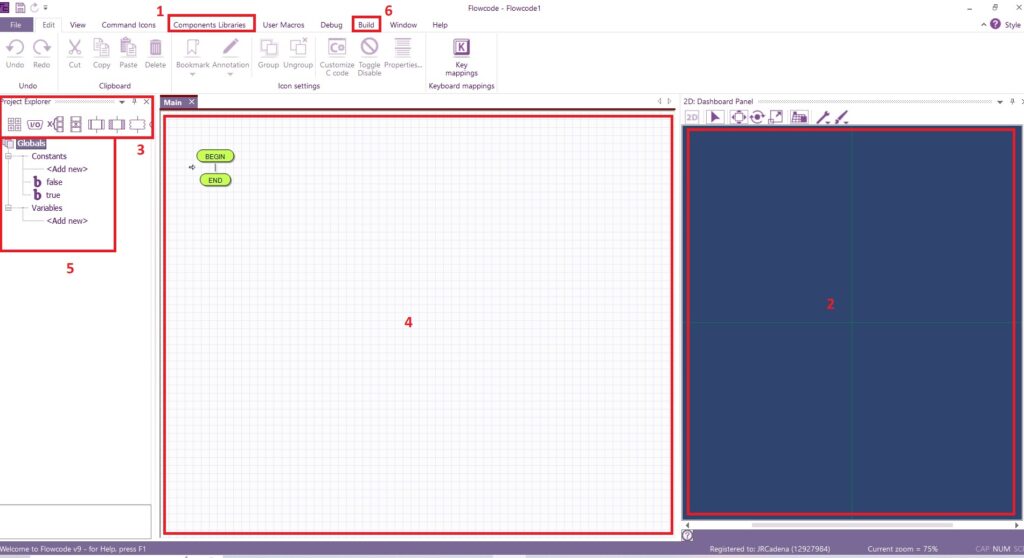
1. Componentes: Proporciona acceso a la biblioteca de componentes, haga doble clic o arrastre los componentes al panel de simulación.
2. Panel de simulación: Donde se ubicarán sus componentes. Nota: Todos los componentes que desee utilizar deben agregarse al panel de simulación.
3. Herramientas de programación: Arrastre y suelte los iconos de programación en la ventana Diagrama de flujo (5) para construir su programa.
4. Ventana principal: Aquí es donde vamos a crear los diagramas de flujo. Todos los programas tendrán un «COMIENZO» y un «FIN», vamos a completar los espacios intermedios con los íconos de programación desde el punto (3).
5. Explorador de proyectos: Aquí es donde se crean, editan y se observan las variables y las macros (funciones).
6. Build: Utilizamos los iconos en esta barra de herramientas para compilar y programar nuestro hardware.
Como se puede apreciar existen mas pestañas y herramientas de Flowcode que las vamos a desarrollar con detalle en su momento.
Continuemos, en este ejemplo, crearemos un programa para parpadeo de un LED que presentará las funciones más básicas de Flowcode. El programa consiste en un bucle infinito, inicialmente encendemos el led por el puerto RB3, se genera un retardo de 1s posteriormente se apaga el led y finalmente se espera otros 1s. El funcionamiento será demostrado en simulación y se también en caso que lo deseemos tendremos el .hex para cargar el programa al PIC16F876.
Ahora crearemos nuestro diagrama de flujo. Para hacer que nuestro microcontrolador ejecute código indefinidamente, usamos un ciclo while (1) en nuestro diagrama de flujo. Esta condición de bucle esencialmente significa que cualquier código que se coloque dentro de nuestro bucle se ejecutará para siempre. Puede arrastrar el Loop a su diagrama de flujo, sin embargo, el uso de Plantillas crea el Loop por usted. Por defecto, el comando de bucle está configurado para ser un bucle while (1), por lo que no necesita ninguna configuración adicional.
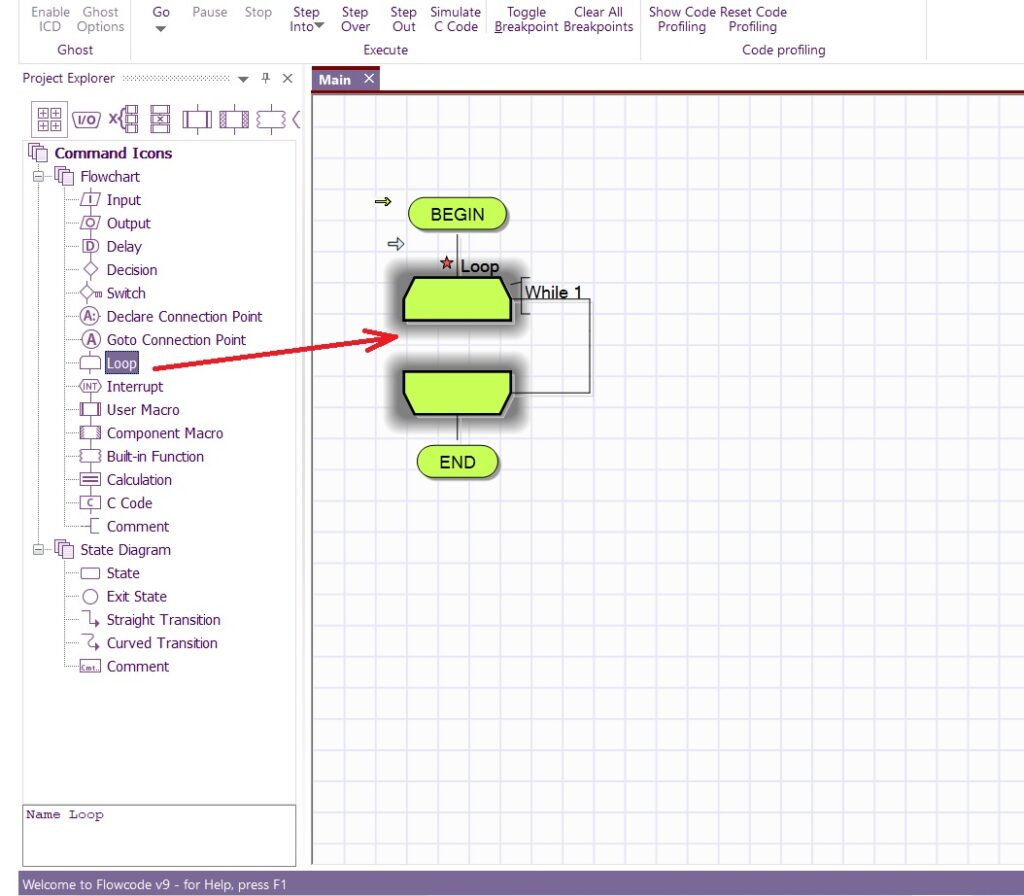
Con nuestro ciclo while (1) agregado, ahora podemos concentrarnos en encender y apagar el LED. Como un LED es una salida, usaremos el icono de «Salida». Arrastre un icono de salida a su diagrama de flujo, como se ve a continuación, asegurándose de que se encuentre dentro del ciclo while.
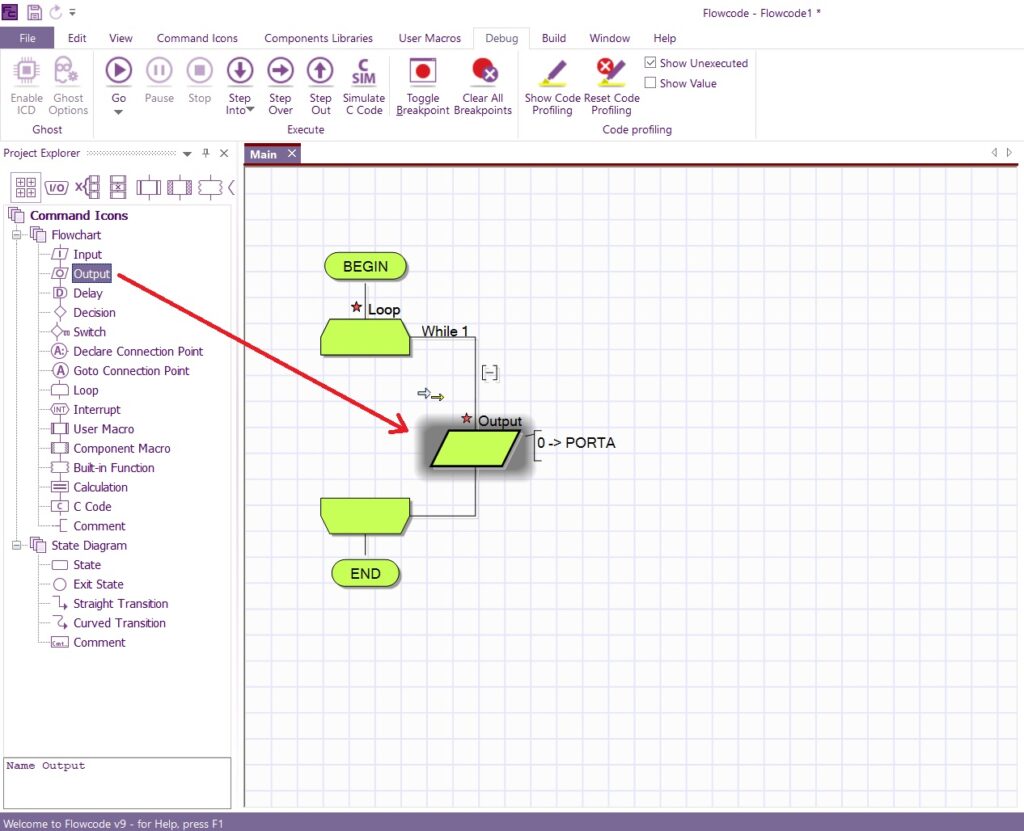
Ahora deberá configurar el icono de salida. Esto se hace haciendo doble clic para ver sus propiedades. Nuestro LED está conectado a PORTB.3, por lo que debemos configurar nuestras propiedades para que coincidan con esto. Finalmente, dado que queremos encender el LED, escribimos un valor de «1» en el cuadro «variable o valor».
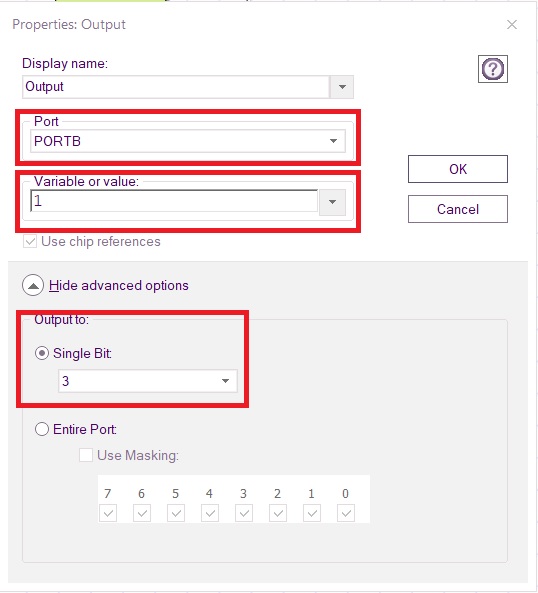
Ahora debemos agregar retardos para poder visualizar el cambio de estado del LED ya que los microcontroladores funcionan a muy alta velocidades, para ello agregamos retardos de 1 segundo ó 1000 ms que es lo mismo.
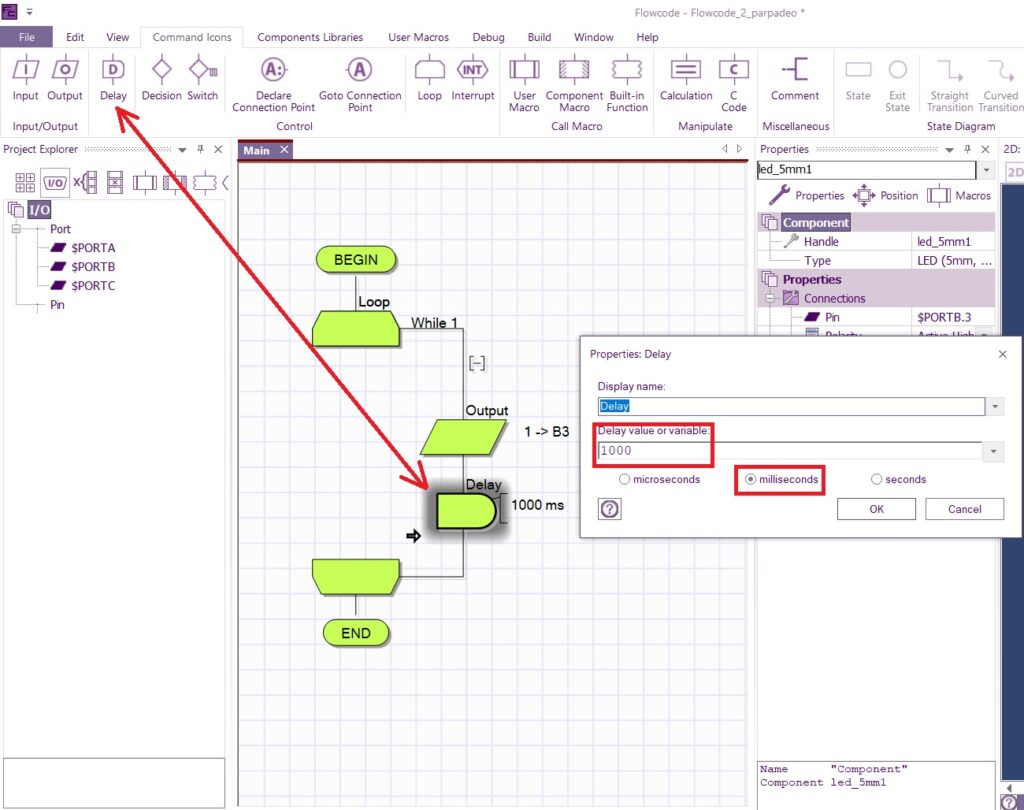
Para hacer que un LED parpadee, debemos encenderlo y apagarlo. Colocamos otro icono de salida en el diagrama de flujo, debajo del retardo de 1s, y configuramos como antes, con la única diferencia que esta salida tendrá un valor de «0» para apagar nuestro LED. Debemos agregar otro icono de retardo después de apagar el LED, que se puede ver en el diagrama de flujo final a continuación. Puesto que si revisamos, vemos que encendemos nuestro LED durante 1 segundo, luego lo apagamos. Sin embargo, no mantenemos el LED apagado, por lo que se encenderá nuevamente muy rápido.
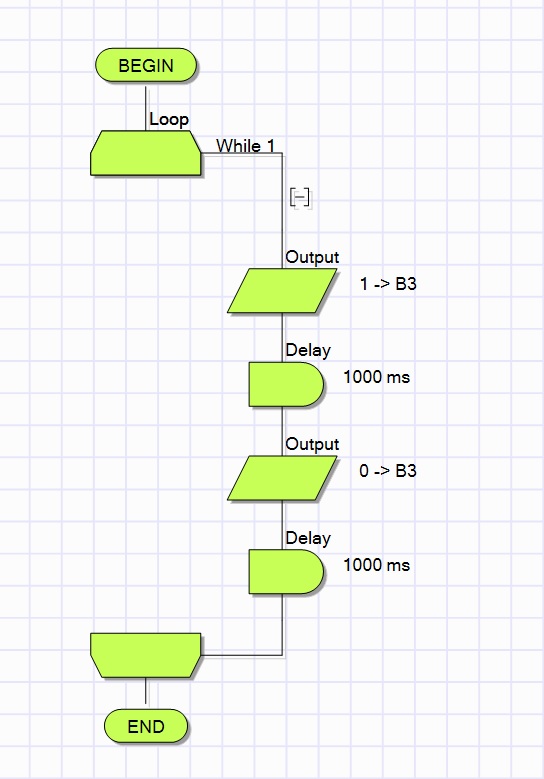
Ahora simularemos nuestro programa, para comprobar su funcionamiento, para ello vamos a nuestra barra de herramientas y seleccionamos OUTPUTS, luego seleccionamos un LED de 5mm y agregamos al panel 2D.
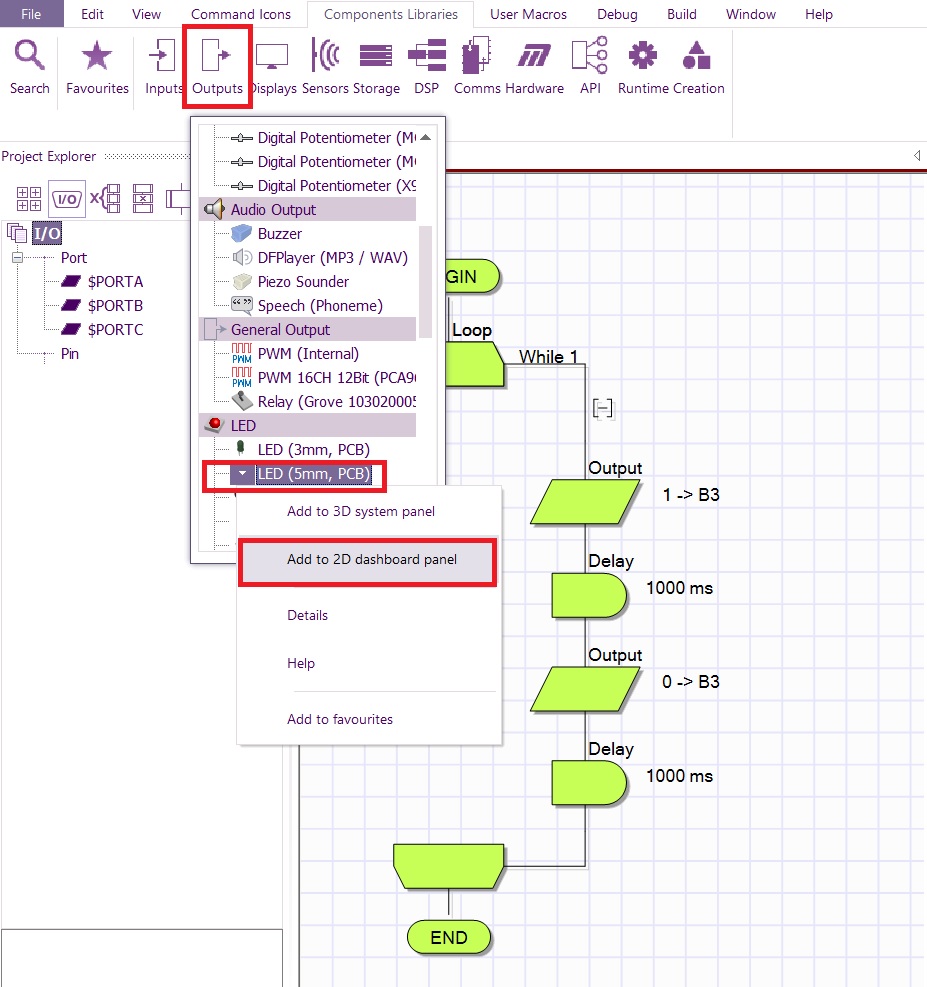
Hacemos clic sobre el LED de 5mm que aparece en el panel 2D y en el Panel de propiedades configuramos el pin de conexión al PIC16F876, para nuestro caso el pin RB3.
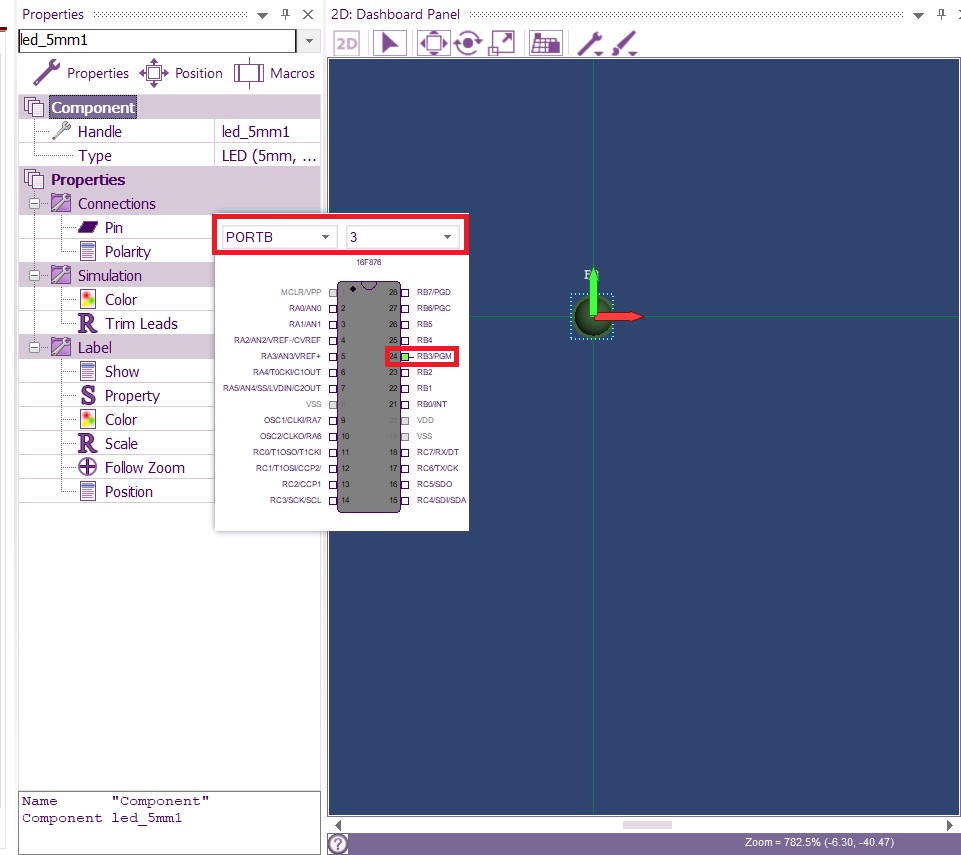
Presionamos el botón «Reproducir» y comienza nuestra simulación, una vez que estamos en modo reproducción, podemos pausar o detener nuestra simulación.
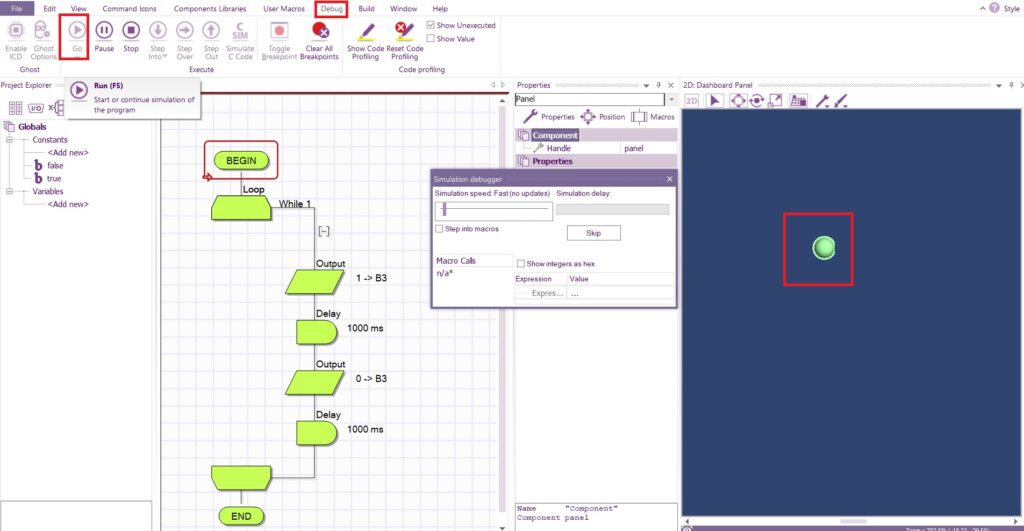
Espero que esta información haya sido de utilidad, seguiremos compartiendo ejemplos de programación de Microcontroladores PIC con Flowcode en las siguientes entradas, saludos!